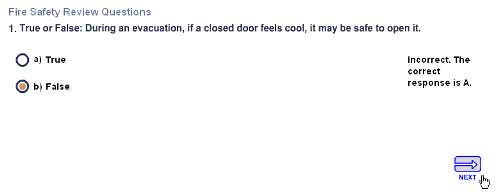Student Training Portal - Help
Student Online Training Guide
Welcome to Online Training. Below are some helpful hints for using and navigating your online training courses.
When you log in to the Training Portal, you will see the course list your trainer or training coordinator has set up for you to complete. If you have any questions regarding your courses, contact your trainer using the contact information provided above your course list or through the Contact Your Trainer link found on the left-hand side of the page.

Starting a Course
Before you begin, note the number of days your trainer has provided for you to complete the course. To begin or launch a course simply click the Launch Course link found to the right of the course title. All courses will open in a new window. Courses do not have to be completed all at once. You can come back as often as necessary until the time alloted for the course expires.
To Leave or Exit a Course
|
Once the course has been closed, be sure to logout of the training portal using the Logout link on the left-hand side of the page. NOTE! Do not simply close the window to exit a course. If you do, your course progress and scoring will not be saved. |
|---|
Navigating through a Course
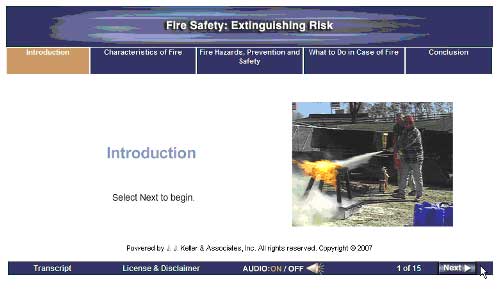 |
Once the course introduction plays, click the Next button (or forward hand image) in the lower left corner to advance to the first page of the course. Each course begins with a navigation lesson that takes you through all the controls you'll need to navigate through a course. The audio in each course will talk you through the lesson. |
|---|
Turning the Page Narration Audio On and Off 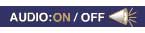

Each page has an audio narration. This narration may be turned on or off at any point in the course by clicking the Audio: On/Off button on the navigation bar. This will only mute the narration audio. If the audio was recorded as part of a video segments will still play normally.
Some lessons, like the one show here, provide a written transcript for computers without speakers or headphones. To open the transcript, click the Transcript button found in the lower-left corner of the course window. The transcript will pop up in a separate window or tab as a PDF document.
To print the transcript click File > Print from the menu bar at the top of the pop-up window.
Training Elements You'll See Throughout the Course
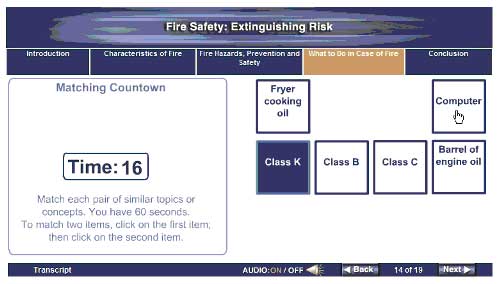 |
Checks on Learning Throughout every course, you will encounter several “Check on Learning” exercises. Each one is slightly different, so be sure to read the directions carefully. It is not necessary to complete a “Check on Learning” to continue with the course. These exercises are used purely for self-assessment. |
|---|---|
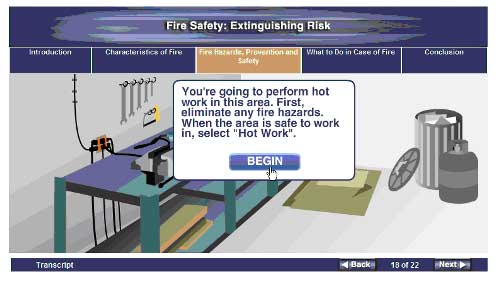 |
Simulations/Games From time to time, you will encounter simulation activities or games which require course knowledge in order to be completed successfully. Each simulation or game is different, so be sure to read the directions carefully. As with “Check on Learning” activities it is not necessary to complete the simulation or game to continue with the course. |
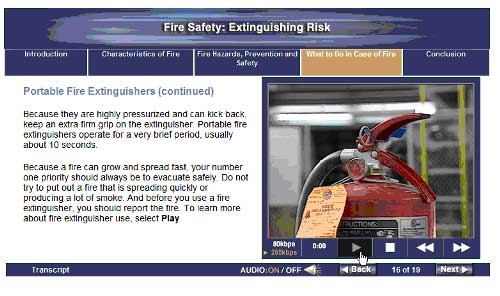 |
Embedded Videos Many lessons feature video segments. The video player controls are thoroughly explained in the navigation tutorial at the beginning of each course. |
Taking and Navigating through the Tests
At the start of most courses, there is a Pretest which tests your prior knowledge of the subject. then, at the end of most lesson section there is a lesson test designed to assess how well you have learned the material covered in that lesson. Finally, at the end of each course, there is a final exam which officially tests your knowledge after completing the entire course.
The three types of tests (pretests, lesson tests, and final exams) are the same except for the following:
- The scores for pretests are not recorded. They are used purely for your own self-assessment.
- The final exams have additional resources which can be used to review for the test. These resources are covered below under Final Exam Resources.
All tests are multiple choice. You are required to take the final test in a course in order to complete that course. Course final tests may be retaken multiple times, and only your best score will be recorded. This means
that if you retake a test and receive a lower score, it will be discarded, but
if you receive a higher score, it will replace your original score. Some courses limit your attempts at a final test to three tries. The course will inform you of this restriction if it applies.
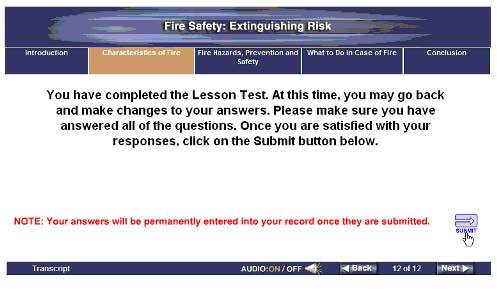 |
Moving through a Test Navigating through a test is very similar to navigating through a course. The Next and Back buttons allow you to go back and forth between questions, just as you would pages in the course. However, when you reach the last page of the test, you will need to click the Submit button before you will be able to advance to the next lesson. |
|---|---|
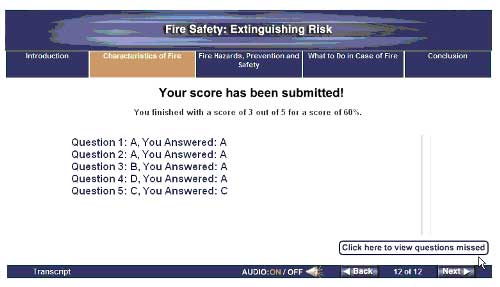 |
Viewing the Test Results When you click the Submit button, you will be taken to a test results screen. Here your score will be displayed, followed by an answer key showing the correct answer for each question. Clicking the Click here to view questions missed button will allow you to see any question and correct answer for questions you answered incorrectly. |
| 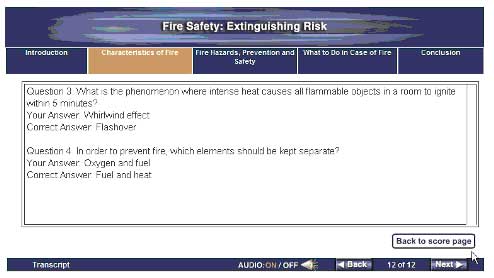 |
Clicking the Back to score page button will return you to the test results screen. Once you have viewed your results, you can use the normal Next button to continue with the course. |
Preparing for the Final Exam
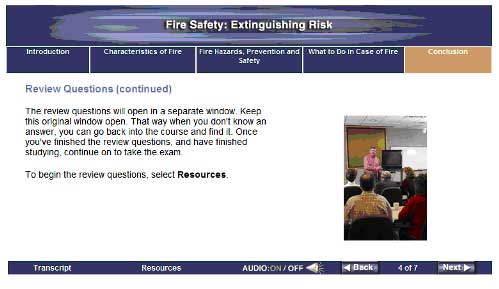 |
Final Exam Resources Final exams offer an additional link along the bottom of the window labeled Resources. |
|---|---|
|
Clicking the Resources link will open a pop-up window with review questions. When you choose an answer, the correct answer will immediately be indicated. This allows you to review the materials covered in the course before taking your final exam. |
Viewing Your Scores
After you exit the course, you will see your final score.

Remember that you can take the Final Exam as many times as you'd like to try to improve your score. However, some courses have a three attempt limit...the course will inform you of this restriction if it exists.

Questions?
|
If you have a question about a course, click on the Contact Your Trainer link. Use the Ask New Question link to ask your trainer a question. Be sure to click “Submit” after you have typed in the question. You will see that the Status of your question is “Submitted.” After the trainer responds to your questions, the Status will change to “Answered.” |
|---|
Question has been submitted.

Once your trainer posts a response to your question you should receive an email. Once you log in to the training portal you will see that your question has been answered.